macOS VenturaおよびiPadOS 16で導入されたステージマネージャだけど、どうやって使うのか段々わかってきた。
ステージマネージャのコンセプト
ステージマネージャは、ウインドウのセットを作る機能だ。タスクに合わせてウインドウのセットを作れば、複数のタスクを行ったり来たりする場合に、ステージマネージャの切り替えをするだけでよくなる。
例えば、Webサービスを作っているとき、筆者の場合、Visual Studio CodeとTerminalとGoogle Chromeを使う。これをひとつのセットにまとめておく。iOSアプリを作っているときは、XcodeとSimulatorをセットにする。同僚とのコミュニケーションや通知を受け取るのに、Slackとメールもセットにしておく。作業内容に応じてこれらを切り替えながら仕事を進めていくイメージだ。
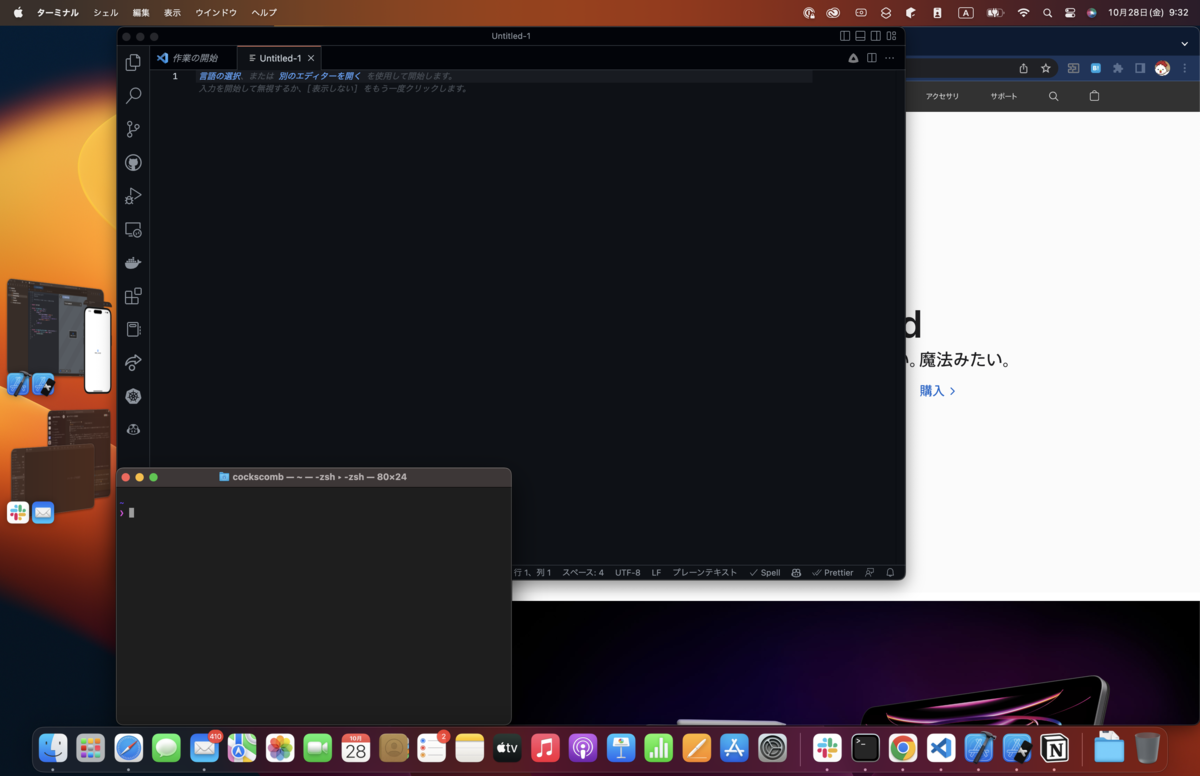
ステージマネージャの使い方
Appleのドキュメントを読むとだいたい書いてある。
有効・無効はコントロールセンターから切り替えられる。
セットの作り方
画面端に最近使ったアプリケーションのサムネイルが表示されている。Slackとメールをひとまとめにしたい場合、Slackを前面に表示した状態で、メールをサムネイルからドラッグして持ってくる。あるいは、Shiftキーを押下しながらアプリケーションをクリックすると、現在のセットに追加できる。こちらの方が手早くていい。
反対に、現在のセットからアプリケーションを取り除きたいときは、ウインドウをドラッグしてサムネイルの並びに持っていく。もしくは、Shiftキーを押下しながらウインドウのタイトルバー部分をクリックする(macOSのみ)。または、ウインドウの「+」ボタンをホバーすると表示される「ウインドウをセットから削除」を選ぶ(macOSのみ)。
macOSではShiftキーが便利なので、これだけ覚えておけばよさそうだ。iPadOSでは、ウインドウ上部の「…」メニューから一通りの操作を行える。
マルチディスプレイ
マルチディスプレイでは、ディスプレイ単位でステージマネージャが機能する。つまり、複数のセットを同時に利用できる感じになる。ので、ディスプレイ単位でセットを作る。(iPadOS 16.1時点ではまだマルチディスプレイは利用できない。)
macOSでは、Mission Controlのスペース(仮想デスクトップのような機能)でも、スペースごとにステージマネージャが機能する。
ステージマネージャの設定
macOSでは、「システム設定」の「デスクトップとDock」からステージマネージャをカスタマイズできる。
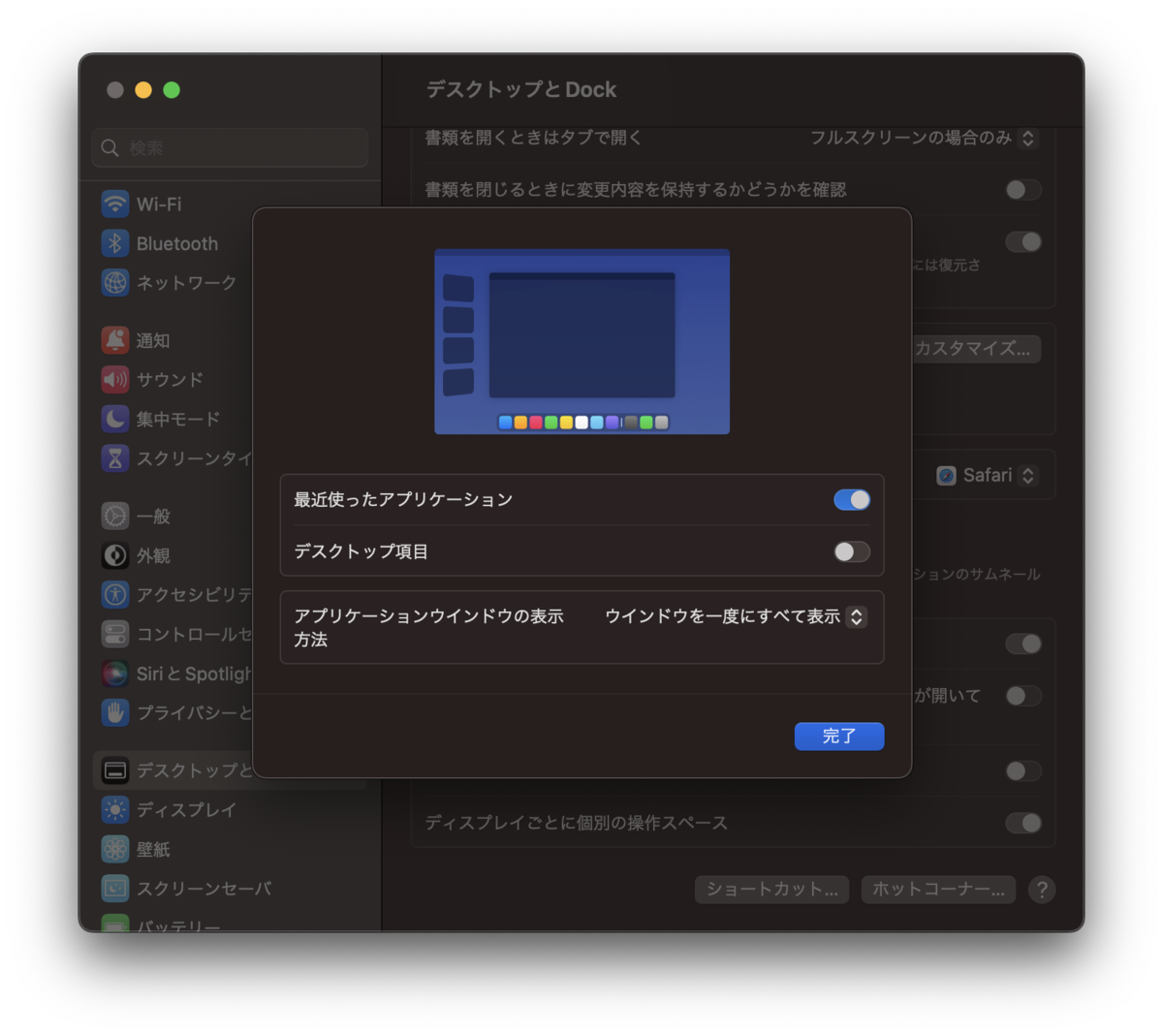
「最近使ったアプリケーション」は、画面端のサムネイルをデフォルトで表示するかどうか。表示していても、サムネイル部分をウインドウが覆うと表示されなくなる。いずれにしても、マウスカーソルを画面端に持っていけばサムネイルが出てくる。
「デスクトップ項目」は、デスクトップ上のファイルやフォルダを常に表示するか、デスクトップをクリックしたときだけ表示するか、という設定。
「アプリケーションウインドウの表示方法」は、1つのアプリケーションが複数のウインドウを開いているときにどうするかという設定。「ウインドウを一度にすべて表示」では、2つ以上ウインドウを開いてもデフォルトで1つのセットに表示される。「ウインドウを1つずつ表示」にすると、2つ目以降のウインドウがデフォルトで異なるセットになる。いずれにせよ、自分でウインドウごとにセットに入れたり外したりできる。
macOSでは、ダイアログ的に小さいウインドウを表示するアプリケーションがあるので、「ウインドウを一度にすべて表示」の方が使いやすいかもしれない。というのも、macOSではウインドウがステージマネージャ上でどう扱われるかはNSWindow.CollectionBehaviorによって決まるらしい。これが適切に設定されていないアプリケーションでは、変な挙動になる。
いかがでしたか
まだ変な挙動もあるものの、まあまあ便利と思います。